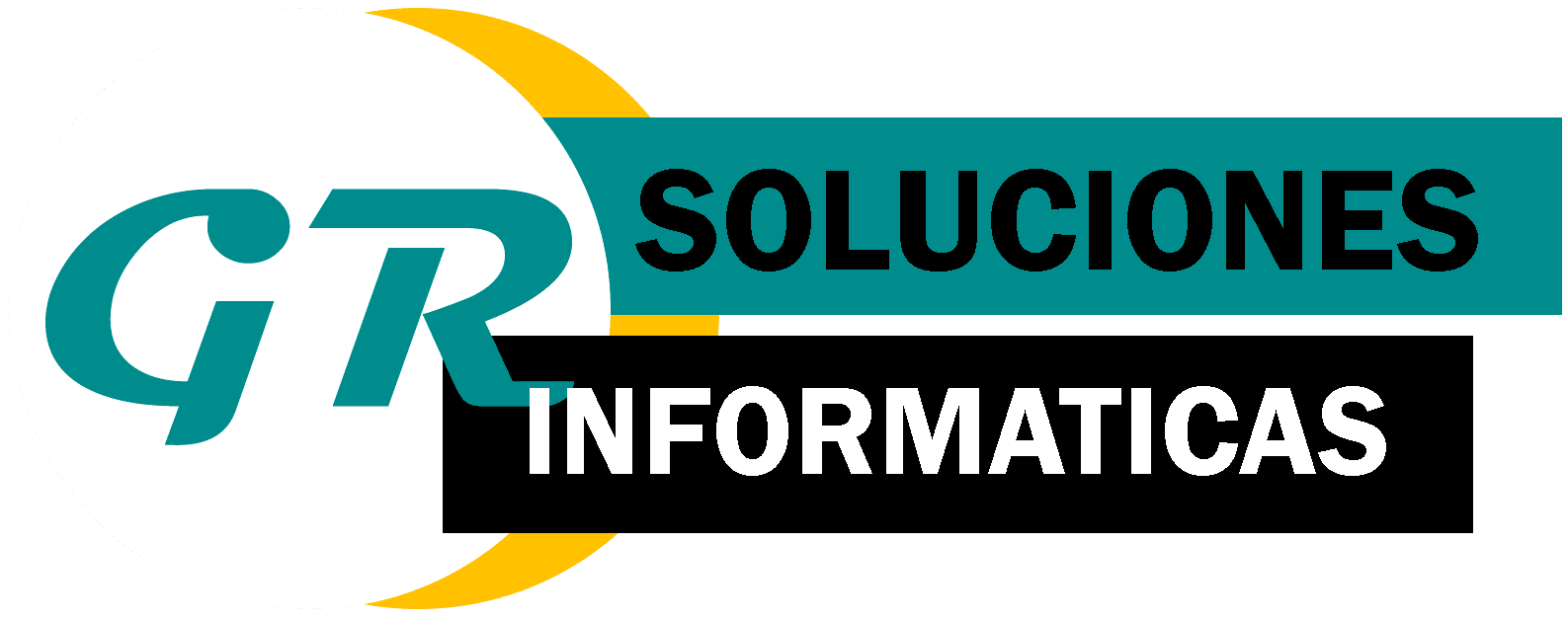[et_pb_section fb_built=»1″ admin_label=»section» _builder_version=»3.22″][et_pb_row admin_label=»row» _builder_version=»3.25″ background_size=»initial» background_position=»top_left» background_repeat=»repeat»][et_pb_column type=»4_4″ _builder_version=»3.25″ custom_padding=»|||» custom_padding__hover=»|||»][et_pb_text _builder_version=»4.9.7″ _module_preset=»default»]
Configuración de cuentas IMAP en el cliente de correos Outlook para Windows.
A continuación mostraremos los pasos para la configuración de una cuenta de correo.
[/et_pb_text][/et_pb_column][/et_pb_row][et_pb_row column_structure=»1_3,2_3″ _builder_version=»4.9.7″ _module_preset=»default»][et_pb_column type=»1_3″ _builder_version=»4.9.7″ _module_preset=»default»][et_pb_text _builder_version=»4.9.7″ _module_preset=»default»]
1. Abrir Panel de control
El primer paso es abrir Panel de control.
Se puede ubicar desde el buscador de Windows (Ícono Lupa parte inferior)
[/et_pb_text][/et_pb_column][et_pb_column type=»2_3″ _builder_version=»4.9.7″ _module_preset=»default»][et_pb_image src=»https://www.soluciones-gr.com/wp-content/uploads/2022/06/Abrir_Panel_de_control.png» title_text=»Abrir_Panel_de_control» _builder_version=»4.9.7″ _module_preset=»default»][/et_pb_image][/et_pb_column][/et_pb_row][et_pb_row column_structure=»1_3,2_3″ _builder_version=»4.9.7″ _module_preset=»default»][et_pb_column type=»1_3″ _builder_version=»4.9.7″ _module_preset=»default»][et_pb_text _builder_version=»4.9.7″ _module_preset=»default» hover_enabled=»0″ sticky_enabled=»0″]
2. Clic en Cuentas de usuario
Damos clic a la opción Cuentas de usuario, ubicada en la parte superior derecha.
[/et_pb_text][/et_pb_column][et_pb_column type=»2_3″ _builder_version=»4.9.7″ _module_preset=»default»][et_pb_image src=»https://www.soluciones-gr.com/wp-content/uploads/2022/06/Clic_Cuentas_de_usuario.png» title_text=»Clic_Cuentas_de_usuario» _builder_version=»4.9.7″ _module_preset=»default»][/et_pb_image][/et_pb_column][/et_pb_row][et_pb_row column_structure=»1_3,2_3″ _builder_version=»4.9.7″ _module_preset=»default»][et_pb_column type=»1_3″ _builder_version=»4.9.7″ _module_preset=»default»][et_pb_text _builder_version=»4.9.7″ _module_preset=»default» hover_enabled=»0″ sticky_enabled=»0″]
3. Clic Mail
Damos clic en la opción Mail (Microsoft Outlook)
[/et_pb_text][/et_pb_column][et_pb_column type=»2_3″ _builder_version=»4.9.7″ _module_preset=»default»][et_pb_image src=»https://www.soluciones-gr.com/wp-content/uploads/2022/06/Clic_Mail.png» title_text=»Clic_Mail» _builder_version=»4.9.7″ _module_preset=»default»][/et_pb_image][/et_pb_column][/et_pb_row][et_pb_row column_structure=»1_3,1_3,1_3″ _builder_version=»4.9.7″ _module_preset=»default»][et_pb_column type=»1_3″ _builder_version=»4.9.7″ _module_preset=»default»][et_pb_text _builder_version=»4.9.7″ _module_preset=»default»]
4. Crear Perfil
En el caso de no contar con un Perfil de Outlook, procederemos a crear dando clic en el botón Agregar.
Se abrirá una segunda ventana, colocaremos el nombre del perfil que deseemos y daremos clic en Aceptar.
[/et_pb_text][/et_pb_column][et_pb_column type=»1_3″ _builder_version=»4.9.7″ _module_preset=»default»][et_pb_image src=»https://www.soluciones-gr.com/wp-content/uploads/2022/06/Clic_Agregar.png» title_text=»Clic_Agregar» _builder_version=»4.9.7″ _module_preset=»default»][/et_pb_image][/et_pb_column][et_pb_column type=»1_3″ _builder_version=»4.9.7″ _module_preset=»default»][et_pb_image src=»https://www.soluciones-gr.com/wp-content/uploads/2022/06/Crear_Perfil.png» title_text=»Crear_Perfil» _builder_version=»4.9.7″ _module_preset=»default»][/et_pb_image][/et_pb_column][/et_pb_row][et_pb_row column_structure=»1_3,2_3″ _builder_version=»4.9.7″ _module_preset=»default»][et_pb_column type=»1_3″ _builder_version=»4.9.7″ _module_preset=»default»][et_pb_text _builder_version=»4.9.7″ _module_preset=»default» hover_enabled=»0″ sticky_enabled=»0″]
5. Tipo de configuración
Escogemos el tipo de configuración que utilizaremos para nuestra cuenta.
En este caso seleccionamos la opción de Configuración manual o tipos de servidores adicionales
[/et_pb_text][/et_pb_column][et_pb_column type=»2_3″ _builder_version=»4.9.7″ _module_preset=»default»][et_pb_image src=»https://www.soluciones-gr.com/wp-content/uploads/2022/06/Agregar_cuenta_manual.png» title_text=»Agregar_cuenta_manual» _builder_version=»4.9.7″ _module_preset=»default» hover_enabled=»0″ sticky_enabled=»0″][/et_pb_image][/et_pb_column][/et_pb_row][et_pb_row column_structure=»1_3,2_3″ _builder_version=»4.9.7″ _module_preset=»default»][et_pb_column type=»1_3″ _builder_version=»4.9.7″ _module_preset=»default»][et_pb_text _builder_version=»4.9.7″ _module_preset=»default» hover_enabled=»0″ sticky_enabled=»0″]
6. Datos para configuración
Llenaremos los datos de configuración, proveído por el ejecutivo de soporte a cargo.
[/et_pb_text][/et_pb_column][et_pb_column type=»2_3″ _builder_version=»4.9.7″ _module_preset=»default»][et_pb_image src=»https://www.soluciones-gr.com/wp-content/uploads/2022/06/Informacion_cuenta_manual.png» title_text=»Información_cuenta_manual» _builder_version=»4.9.7″ _module_preset=»default»][/et_pb_image][/et_pb_column][/et_pb_row][et_pb_row column_structure=»1_3,1_3,1_3″ _builder_version=»4.9.7″ _module_preset=»default»][et_pb_column type=»1_3″ _builder_version=»4.9.7″ _module_preset=»default»][et_pb_text _builder_version=»4.9.7″ _module_preset=»default» hover_enabled=»0″ sticky_enabled=»0″]
7. Configuración avanzada
Damos clic en el botón de Más configuraciones.
- En la pestaña de Servidor de salida, marcaremos la casilla de Mi servidor de salida SMTP requiere autenticación
- En la pestaña de Avanzadas escogeremos en ambos casos el cifrado SSL.
- Puerto de entrada: 993
- Puerto de salida: 465
[/et_pb_text][/et_pb_column][et_pb_column type=»1_3″ _builder_version=»4.9.7″ _module_preset=»default»][et_pb_image src=»https://www.soluciones-gr.com/wp-content/uploads/2022/06/Servidor_salida_Avanzada.png» title_text=»Servidor_salida_Avanzada» _builder_version=»4.9.7″ _module_preset=»default»][/et_pb_image][/et_pb_column][et_pb_column type=»1_3″ _builder_version=»4.9.7″ _module_preset=»default»][et_pb_image src=»https://www.soluciones-gr.com/wp-content/uploads/2022/06/Configuracion_avanzadas.png» title_text=»Configuracion_avanzadas» _builder_version=»4.9.7″ _module_preset=»default»][/et_pb_image][/et_pb_column][/et_pb_row][et_pb_row column_structure=»1_3,1_3,1_3″ _builder_version=»4.9.7″ _module_preset=»default» hover_enabled=»0″ sticky_enabled=»0″][et_pb_column type=»1_3″ _builder_version=»4.9.7″ _module_preset=»default»][et_pb_text _builder_version=»4.9.7″ _module_preset=»default» hover_enabled=»0″ sticky_enabled=»0″]
8. Confirmación configuración
Al finalizar con la configuración manual de la cuenta de correo, daremos clic al botón Siguiente, el cuál realizará una comprobación de la configuración.
[/et_pb_text][/et_pb_column][et_pb_column type=»1_3″ _builder_version=»4.9.7″ _module_preset=»default»][et_pb_image src=»https://www.soluciones-gr.com/wp-content/uploads/2022/06/Informacion_cuenta_manual.png» title_text=»Información_cuenta_manual» _builder_version=»4.9.7″ _module_preset=»default»][/et_pb_image][/et_pb_column][et_pb_column type=»1_3″ _builder_version=»4.9.7″ _module_preset=»default»][et_pb_image src=»https://www.soluciones-gr.com/wp-content/uploads/2022/06/2022-06-28-19.png» title_text=»2022-06-28 (19)» _builder_version=»4.9.7″ _module_preset=»default»][/et_pb_image][/et_pb_column][/et_pb_row][et_pb_row column_structure=»1_3,2_3″ _builder_version=»4.9.7″ _module_preset=»default»][et_pb_column type=»1_3″ _builder_version=»4.9.7″ _module_preset=»default»][et_pb_text _builder_version=»4.9.7″ _module_preset=»default»]
9. Confirmación de configuración
Si se realizó de manera correcta la configuración de la cuenta de correo, nos mostrará la siguiente ventana, la cuál nos indicará que hemos terminado con el proceso. Para cerrar daremos clic en el botón de Finalizar.
[/et_pb_text][/et_pb_column][et_pb_column type=»2_3″ _builder_version=»4.9.7″ _module_preset=»default»][et_pb_image src=»https://www.soluciones-gr.com/wp-content/uploads/2022/06/2022-06-28-20.png» title_text=»2022-06-28 (20)» _builder_version=»4.9.7″ _module_preset=»default»][/et_pb_image][/et_pb_column][/et_pb_row][et_pb_row column_structure=»1_3,2_3″ _builder_version=»4.9.7″ _module_preset=»default»][et_pb_column type=»1_3″ _builder_version=»4.9.7″ _module_preset=»default»][et_pb_text _builder_version=»4.9.7″ _module_preset=»default» hover_enabled=»0″ sticky_enabled=»0″]
10. ¡Hemos terminado!
Solo nos quedaría abrir Outlook para poder inicar con la recepción y envío de correos.
[/et_pb_text][/et_pb_column][et_pb_column type=»2_3″ _builder_version=»4.9.7″ _module_preset=»default»][et_pb_image src=»https://www.soluciones-gr.com/wp-content/uploads/2022/06/Microsoft_Outlook.png» title_text=»Microsoft_Outlook» _builder_version=»4.9.7″ _module_preset=»default»][/et_pb_image][/et_pb_column][/et_pb_row][/et_pb_section]