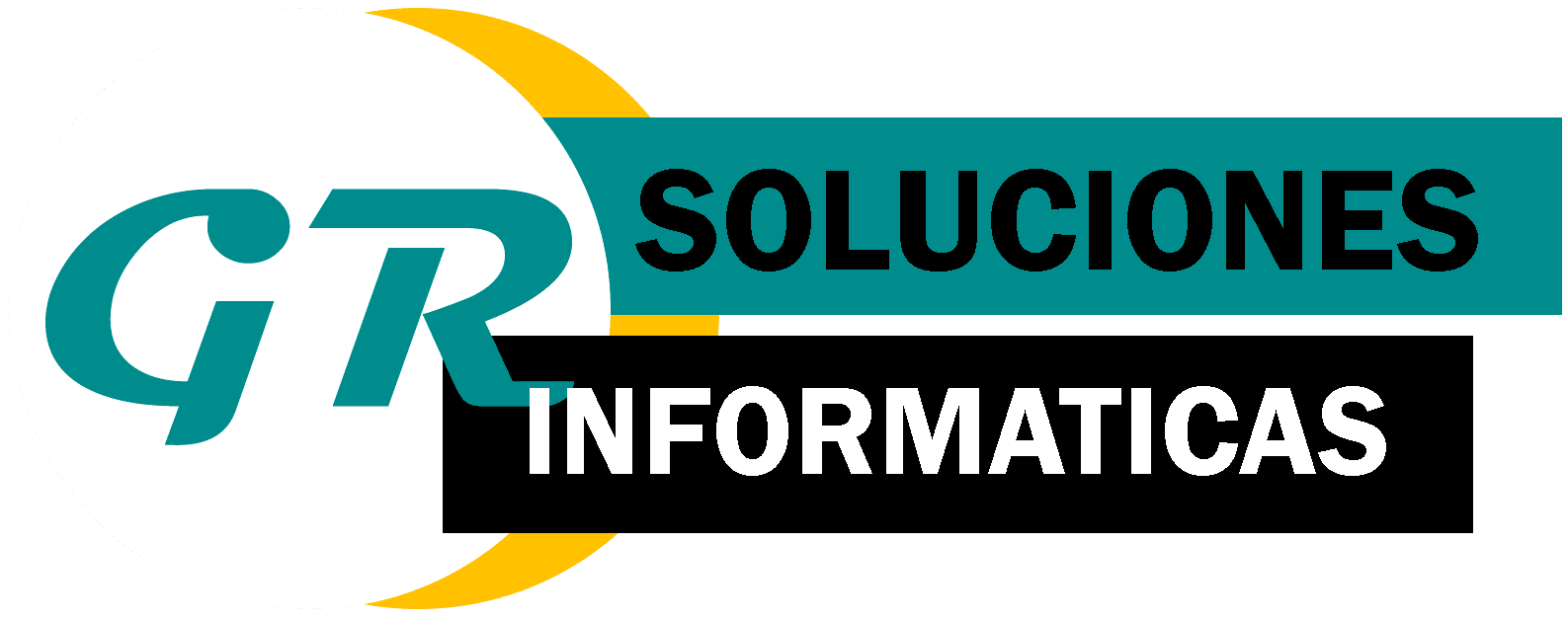[et_pb_section fb_built=»1″ _builder_version=»4.19.4″ _module_preset=»default» global_colors_info=»{}»][et_pb_row _builder_version=»4.19.4″ _module_preset=»default» global_colors_info=»{}»][et_pb_column type=»4_4″ _builder_version=»4.19.4″ _module_preset=»default» global_colors_info=»{}»][et_pb_text _builder_version=»4.19.4″ _module_preset=»default» global_colors_info=»{}»]
Configuración de cuentas IMAP en el cliente de correos Mail de iOS.
A continuación mostraremos los pasos para la configuración de una cuenta de correo.
[/et_pb_text][/et_pb_column][/et_pb_row][et_pb_row _builder_version=»4.19.4″ _module_preset=»default» global_colors_info=»{}»][et_pb_column type=»4_4″ _builder_version=»4.19.4″ _module_preset=»default» global_colors_info=»{}»][et_pb_text _builder_version=»4.19.4″ _module_preset=»default» hover_enabled=»0″ global_colors_info=»{}» sticky_enabled=»0″]
1. Abre la aplicación «Configuración» en tu dispositivo iOS.
[/et_pb_text][et_pb_image src=»https://www.soluciones-gr.com/wp-content/uploads/2023/03/IMG_0008.png» _builder_version=»4.19.4″ _module_preset=»default» title_text=»mail_ios_1″ align=»center» max_height_last_edited=»on|desktop» max_height=»600px» hover_enabled=»0″ sticky_enabled=»0″ max_height_tablet=»600px» max_height_phone=»600px»][/et_pb_image][et_pb_text _builder_version=»4.19.4″ _module_preset=»default» hover_enabled=»0″ global_colors_info=»{}» sticky_enabled=»0″]
2. Desplázate hacia abajo y selecciona «Contraseñas y cuentas».
[/et_pb_text][et_pb_image src=»https://www.soluciones-gr.com/wp-content/uploads/2023/02/IMG_0484-1.png» _builder_version=»4.19.4″ _module_preset=»default» title_text=»mail_ios_2″ align=»center» max_height_last_edited=»on|desktop» max_height=»600px» hover_enabled=»0″ sticky_enabled=»0″ max_height_tablet=»600px» max_height_phone=»600px»][/et_pb_image][et_pb_text _builder_version=»4.19.4″ _module_preset=»default» hover_enabled=»0″ global_colors_info=»{}» sticky_enabled=»0″]
3. Selecciona «Agregar cuenta».
[/et_pb_text][et_pb_image src=»https://www.soluciones-gr.com/wp-content/uploads/2023/03/IMG_0009.png» _builder_version=»4.19.4″ _module_preset=»default» title_text=»mail_ios_3″ align=»center» max_height_last_edited=»on|desktop» max_height=»600px» hover_enabled=»0″ sticky_enabled=»0″ max_height_tablet=»600px» max_height_phone=»600px»][/et_pb_image][et_pb_text _builder_version=»4.19.4″ _module_preset=»default» hover_enabled=»0″ global_colors_info=»{}» sticky_enabled=»0″]
4. Selecciona «Otra» en la lista de tipos de cuenta.
[/et_pb_text][et_pb_image src=»https://www.soluciones-gr.com/wp-content/uploads/2023/02/IMG_0486.png» _builder_version=»4.19.4″ _module_preset=»default» title_text=»mail_ios_4″ align=»center» max_height_last_edited=»on|desktop» max_height=»600px» hover_enabled=»0″ sticky_enabled=»0″ max_height_tablet=»600px» max_height_phone=»600px»][/et_pb_image][et_pb_text _builder_version=»4.19.4″ _module_preset=»default» global_colors_info=»{}»]
5. Selecciona «Agregar cuenta de correo», selecciona «IMAP» como tipo de cuenta e introduce tu nombre, dirección de correo electrónico, contraseña y descripción de la cuenta.
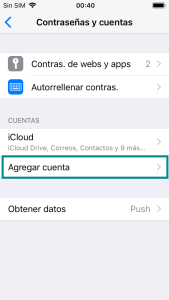 |
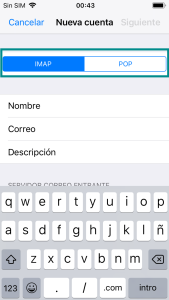 |
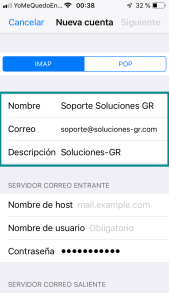 |
[/et_pb_text][et_pb_text _builder_version=»4.19.4″ _module_preset=»default» hover_enabled=»0″ global_colors_info=»{}» sticky_enabled=»0″]
6. Introduce los detalles del servidor de correo entrante y saliente. Los detalles varían según el proveedor de correo electrónico, estos serán brindados por el ejecutivo de soporte técnico a cargo, pero generalmente son algo como esto:
- Servidor de correo entrante (IMAP): introduce el nombre del servidor IMAP que te proporcionó tu proveedor de correo electrónico. En el caso de Soluciones GR es «chasqui09.nettix.com.mx»
- Nombre de usuario: introduce tu dirección de correo electrónico completa.
- Contraseña: introduce la contraseña de tu cuenta de correo electrónico.
[/et_pb_text][et_pb_image src=»https://www.soluciones-gr.com/wp-content/uploads/2023/02/IMG_0489-1.png» _builder_version=»4.19.4″ _module_preset=»default» title_text=»IMG_0489 (1)» align=»center» max_height_last_edited=»on|desktop» max_height=»600px» hover_enabled=»0″ sticky_enabled=»0″ max_height_tablet=»600px» max_height_phone=»600px»][/et_pb_image][et_pb_text _builder_version=»4.19.4″ _module_preset=»default» hover_enabled=»0″ sticky_enabled=»0″]
- Servidor de correo saliente (SMTP): introduce el nombre del servidor SMTP que te proporcionó tu proveedor de correo electrónico. En el caso de Soluciones GR es «chasqui09.nettix.com.mx»
- Nombre de usuario: introduce tu dirección de correo electrónico completa.
- Contraseña: introduce la contraseña de tu cuenta de correo electrónico.
[/et_pb_text][et_pb_image src=»https://www.soluciones-gr.com/wp-content/uploads/2023/02/IMG_0490.png» _builder_version=»4.19.4″ _module_preset=»default» title_text=»IMG_0490″ align=»center» max_height_last_edited=»on|desktop» max_height=»600px» hover_enabled=»0″ sticky_enabled=»0″ max_height_tablet=»600px» max_height_phone=»600px»][/et_pb_image][et_pb_text _builder_version=»4.19.4″ _module_preset=»default» global_colors_info=»{}»]
7. Selecciona «Siguiente» y espera a que tu dispositivo iOS verifique la información de la cuenta.
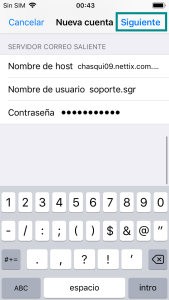 |
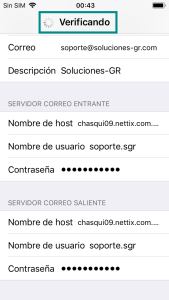 |
[/et_pb_text][et_pb_text _builder_version=»4.19.4″ _module_preset=»default» hover_enabled=»0″ global_colors_info=»{}» sticky_enabled=»0″]
8. Ajusta la configuración de sincronización de correo electrónico, seleccione los datos que desea sincronizar. Y presiona «Guardar» para guardar la configuración de tu cuenta.
[/et_pb_text][et_pb_image src=»https://www.soluciones-gr.com/wp-content/uploads/2023/03/IMG_0016-1.png» _builder_version=»4.19.4″ _module_preset=»default» title_text=»IMG_0016″ align=»center» max_height_last_edited=»on|desktop» max_height=»600px» hover_enabled=»0″ sticky_enabled=»0″ max_height_tablet=»600px» max_height_phone=»600px»][/et_pb_image][et_pb_text _builder_version=»4.19.4″ _module_preset=»default» global_colors_info=»{}»]
¡Listo! Ahora deberías poder acceder a tu correo electrónico en la aplicación Mail de iOS a través de la configuración de correo IMAP.
[/et_pb_text][/et_pb_column][/et_pb_row][/et_pb_section]