[et_pb_section fb_built=»1″ _builder_version=»4.8.1″ _module_preset=»default»][et_pb_row column_structure=»3_5,2_5″ _builder_version=»4.8.1″ _module_preset=»default»][et_pb_column type=»3_5″ _builder_version=»4.8.1″ _module_preset=»default»][et_pb_video_slider _builder_version=»4.8.1″ _module_preset=»default»][et_pb_video_slider_item src=»https://youtu.be/rSXMTdnNEGA» _builder_version=»4.8.1″ _module_preset=»default» show_image_overlay=»off»][/et_pb_video_slider_item][/et_pb_video_slider][/et_pb_column][et_pb_column type=»2_5″ _builder_version=»4.8.1″ _module_preset=»default»][et_pb_text _builder_version=»4.8.1″ _module_preset=»default»]
INGRESAR DATOS DEL NUEVO TERCERO
Se podrán ingresar nuevos terceros (empresas).
Los datos más importantes para resaltar son los siguientes:
• Nombre del tercero: Razón social del cliente.
• Apodo: Nombre comercial del tercero. (Opcional)
• Cliente potencial / Cliente: Se define si es o no cliente.
• Código cliente: Se coloca el número de RUC del tercero
• Estado: Se define si el tercero se encuentra o no en actividad. (Opcional)
• Dirección: Domicilio fiscal del tercero
[/et_pb_text][/et_pb_column][/et_pb_row][/et_pb_section][et_pb_section fb_built=»1″ _builder_version=»4.8.1″ _module_preset=»default»][et_pb_row column_structure=»2_5,3_5″ _builder_version=»4.8.1″ _module_preset=»default»][et_pb_column type=»2_5″ _builder_version=»4.8.1″ _module_preset=»default»][et_pb_text _builder_version=»4.8.1″ _module_preset=»default»]
INGRESAR DATOS DEL NUEVO CONTACTO
Los datos que se ingresan en el área de Crear contacto/dirección. Se refiere a los datos de la persona con las que nos comunicaremos durante un proyecto o cotización.
Los puntos por resaltar son los siguientes:
• Tercero: Se escoge el tercero en el que trabaja el contacto. (Opcional)
• Título de cortesía: Permite escoger como nos dirigiremos al contacto. (Opcional)
• Visibilidad: Aquí se escoge si este contacto solo lo verá el usuario que lo crea o si lo pueden ver el resto de los usuarios. Se recomienda dejar en “Compartido”. (Opcional)
[/et_pb_text][/et_pb_column][et_pb_column type=»3_5″ _builder_version=»4.8.1″ _module_preset=»default»][et_pb_video_slider _builder_version=»4.8.1″ _module_preset=»default»][et_pb_video_slider_item src=»https://youtu.be/ACxxt_EgSY8″ _builder_version=»4.8.1″ _module_preset=»default» show_image_overlay=»off»][/et_pb_video_slider_item][/et_pb_video_slider][/et_pb_column][/et_pb_row][/et_pb_section][et_pb_section fb_built=»1″ _builder_version=»4.8.1″ _module_preset=»default»][et_pb_row column_structure=»3_5,2_5″ _builder_version=»4.8.1″ _module_preset=»default»][et_pb_column type=»3_5″ _builder_version=»4.8.1″ _module_preset=»default»][et_pb_video_slider _builder_version=»4.8.1″ _module_preset=»default»][et_pb_video_slider_item src=»https://youtu.be/wqEnhAxFxb8″ _builder_version=»4.8.1″ _module_preset=»default» show_image_overlay=»off»][/et_pb_video_slider_item][/et_pb_video_slider][/et_pb_column][et_pb_column type=»2_5″ _builder_version=»4.8.1″ _module_preset=»default»][et_pb_text _builder_version=»4.8.1″ _module_preset=»default»]
CREAR NUEVA OPORTUNIDAD O PROYECTO
Se podrán ingresar un nuevo proyecto de la empresa.
Los puntos por resaltar son los siguientes:
• Ref.: Número de la oportunidad o proyecto, este es autogenerado.
• Etiqueta proyecto: Es el nombre que se le asignará a la oportunidad o proyecto
• Uso: Se recomienda dejar las casillas predefinidas.
• Tercero: Se selecciona el tercero al que le asignaremos el proyecto.
• Visibilidad: Se utiliza para escoger que perfiles podrán ver el proyecto.
• Estado oportunidades: Es el orden en el que se encuentra el proceso del proyecto. (Opcional)
[/et_pb_text][/et_pb_column][/et_pb_row][/et_pb_section][et_pb_section fb_built=»1″ _builder_version=»4.8.1″ _module_preset=»default»][et_pb_row column_structure=»2_5,3_5″ _builder_version=»4.8.1″ _module_preset=»default»][et_pb_column type=»2_5″ _builder_version=»4.8.1″ _module_preset=»default»][et_pb_text _builder_version=»4.8.1″ _module_preset=»default»]
VALIDAR OPORTUNIDAD O PROYECTO
Se revisa si es que todos los datos ingresados son correctos. De serlos, se le da en el botón “Validar”.
En caso los datos no sean correctos o falte agregar información, se da en el botón “Modificar”.
[/et_pb_text][/et_pb_column][et_pb_column type=»3_5″ _builder_version=»4.8.1″ _module_preset=»default»][et_pb_video_slider _builder_version=»4.8.1″ _module_preset=»default»][et_pb_video_slider_item src=»https://youtu.be/NGLne_wLfZ0″ _builder_version=»4.8.1″ _module_preset=»default» show_image_overlay=»off»][/et_pb_video_slider_item][/et_pb_video_slider][/et_pb_column][/et_pb_row][/et_pb_section][et_pb_section fb_built=»1″ _builder_version=»4.8.1″ _module_preset=»default»][et_pb_row column_structure=»3_5,2_5″ _builder_version=»4.8.1″ _module_preset=»default»][et_pb_column type=»3_5″ _builder_version=»4.8.1″ _module_preset=»default»][et_pb_video_slider _builder_version=»4.8.1″ _module_preset=»default»][et_pb_video_slider_item src=»https://youtu.be/-Mz3lO0i3es» _builder_version=»4.8.1″ _module_preset=»default» show_image_overlay=»off»][/et_pb_video_slider_item][/et_pb_video_slider][/et_pb_column][et_pb_column type=»2_5″ _builder_version=»4.8.1″ _module_preset=»default»][et_pb_text _builder_version=»4.8.1″ _module_preset=»default»]
AÑADIR CONTACTOS DEL PROYECTO
En la pestaña de Contactos del proyecto, se debe agregar las personas involucradas en la oportunidad o proyecto.
[/et_pb_text][/et_pb_column][/et_pb_row][/et_pb_section][et_pb_section fb_built=»1″ _builder_version=»4.8.1″ _module_preset=»default»][et_pb_row column_structure=»2_5,3_5″ _builder_version=»4.8.1″ _module_preset=»default»][et_pb_column type=»2_5″ _builder_version=»4.8.1″ _module_preset=»default»][et_pb_text _builder_version=»4.8.1″ _module_preset=»default»]CREAR UNA NUEVA TAREA DEL PROYECTO
En la pestaña de tareas permite ingresar las actividades a realizar dentro del proyecto.
Aquí permitirá crear tareas para el proyecto. Los puntos por resaltar son los siguientes:
• Etiqueta: Es el nombre que se le asignará a la tarea.
• Hilo de la tarea: Se escoge el proyecto al que pertenece, se recomienda dejar con la opción por defecto.
• Asignado a: Personal al que se le dará la tarea.
• Carga de trabajo prevista: Tiempo programado que se debe trabajar.[/et_pb_text][/et_pb_column][et_pb_column type=»3_5″ _builder_version=»4.8.1″ _module_preset=»default»][et_pb_video_slider _builder_version=»4.8.1″ _module_preset=»default»][et_pb_video_slider_item src=»https://youtu.be/JOWrWgq2itA» _builder_version=»4.8.1″ _module_preset=»default» show_image_overlay=»off»][/et_pb_video_slider_item][/et_pb_video_slider][/et_pb_column][/et_pb_row][/et_pb_section][et_pb_section fb_built=»1″ _builder_version=»4.8.1″ _module_preset=»default»][et_pb_row column_structure=»3_5,2_5″ _builder_version=»4.8.1″ _module_preset=»default»][et_pb_column type=»3_5″ _builder_version=»4.8.1″ _module_preset=»default»][et_pb_video_slider _builder_version=»4.8.1″ _module_preset=»default»][et_pb_video_slider_item src=»https://youtu.be/RHR_vaCF5ho» _builder_version=»4.8.1″ _module_preset=»default» show_image_overlay=»off»][/et_pb_video_slider_item][/et_pb_video_slider][/et_pb_column][et_pb_column type=»2_5″ _builder_version=»4.8.1″ _module_preset=»default»][et_pb_text _builder_version=»4.8.1″ _module_preset=»default»]
TIEMPO DEDICADO DE LAS TAREAS
Se colocará la información brindada por el técnico, como el tiempo que le tomó, también se puede agregar una observación.
Los puntos por resaltar son los siguientes:
• Fecha: Se colocará la fecha y hora en el que el técnico inicia la tarea.
• Tarea: Se seleccionará la tarea a realizar.
• Por: Escoger nombre del técnico que realizará la tarea.
• Nota: Se agrega si se encuentra alguna observación durante la tarea.
• Tiempos dedicados: Se coloca el tiempo que le tomó al técnico concluir la tarea.
• Progreso real declarado: Se seleccionará el avance de la tarea expresado en porcentaje.
[/et_pb_text][/et_pb_column][/et_pb_row][/et_pb_section][et_pb_section fb_built=»1″ _builder_version=»4.8.1″ _module_preset=»default»][et_pb_row column_structure=»2_5,3_5″ _builder_version=»4.8.1″ _module_preset=»default»][et_pb_column type=»2_5″ _builder_version=»4.8.1″ _module_preset=»default»][et_pb_text _builder_version=»4.8.1″ _module_preset=»default»]ADJUNTAR DOCUMENTOS AL PROYECTO
En esta pestaña permitirá adjuntar archivos como la hoja de conformidad o fotos del trabajo reali-zado.[/et_pb_text][/et_pb_column][et_pb_column type=»3_5″ _builder_version=»4.8.1″ _module_preset=»default»][et_pb_video_slider _builder_version=»4.8.1″ _module_preset=»default»][et_pb_video_slider_item src=»https://youtu.be/aJ9SZMeKDAY» _builder_version=»4.8.1″ _module_preset=»default» show_image_overlay=»off»][/et_pb_video_slider_item][/et_pb_video_slider][/et_pb_column][/et_pb_row][/et_pb_section][et_pb_section fb_built=»1″ _builder_version=»4.8.1″ _module_preset=»default»][et_pb_row column_structure=»3_5,2_5″ _builder_version=»4.8.1″ _module_preset=»default»][et_pb_column type=»3_5″ _builder_version=»4.8.1″ _module_preset=»default»][et_pb_video_slider _builder_version=»4.8.1″ _module_preset=»default»][et_pb_video_slider_item src=»https://youtu.be/0fxNAwdupqU» _builder_version=»4.8.1″ _module_preset=»default» show_image_overlay=»off»][/et_pb_video_slider_item][/et_pb_video_slider][/et_pb_column][et_pb_column type=»2_5″ _builder_version=»4.8.1″ _module_preset=»default»][et_pb_text _builder_version=»4.8.1″ _module_preset=»default»]
CERRAR OPORTUNIDAD O PROYECTO
Una vez finalizado el proyecto, se debe cerrar dando clic en el botón “Cerrar”
[/et_pb_text][/et_pb_column][/et_pb_row][/et_pb_section][et_pb_section fb_built=»1″ _builder_version=»4.8.1″ _module_preset=»default»][et_pb_row column_structure=»2_5,3_5″ _builder_version=»4.8.1″ _module_preset=»default»][et_pb_column type=»2_5″ _builder_version=»4.8.1″ _module_preset=»default»][et_pb_text _builder_version=»4.8.1″ _module_preset=»default»]
CREAR NUEVO PRESUPUESTO
Permitirá crear los presupuestos para los terceros. Se podrán descargar en formato PDF para visuali-zarlos o imprimirlos.
Los puntos por resaltar son los siguientes:
• Cliente: Se selecciona el tercero al que irá dirigido el presupuesto.
• Contacto por defecto: Se deberá escoger al contacto que solicitó el servicio.
• Fecha: Fecha en la que se crea el presupuesto.
• Duración de validez: Se podrá colocar la duración del presupuesto.
• Condiciones de pago: Se escogerá la condición de pago.
• Tipo de pago: Se seleccionará el tipo de pago.
• Origen: Seleccionar como llegó el cliente a nosotros. (Opcional)
• Proyecto: Permitirá seleccionar a que proyecto va dirigido.
• Notas: Observaciones. (Opcional)
[/et_pb_text][/et_pb_column][et_pb_column type=»3_5″ _builder_version=»4.8.1″ _module_preset=»default»][et_pb_video_slider _builder_version=»4.9.0″ _module_preset=»default»][et_pb_video_slider_item src=»https://youtu.be/lfbr0NXJj1k» _builder_version=»4.9.0″ _module_preset=»default» show_image_overlay=»off»][/et_pb_video_slider_item][/et_pb_video_slider][/et_pb_column][/et_pb_row][/et_pb_section][et_pb_section fb_built=»1″ _builder_version=»4.8.1″ _module_preset=»default»][et_pb_row column_structure=»3_5,2_5″ _builder_version=»4.8.1″ _module_preset=»default»][et_pb_column type=»3_5″ _builder_version=»4.8.1″ _module_preset=»default»][et_pb_video_slider _builder_version=»4.9.0″ _module_preset=»default»][et_pb_video_slider_item src=»https://youtu.be/Wi_32r6gLIA» _builder_version=»4.9.0″ _module_preset=»default» show_image_overlay=»off»][/et_pb_video_slider_item][/et_pb_video_slider][/et_pb_column][et_pb_column type=»2_5″ _builder_version=»4.8.1″ _module_preset=»default»][et_pb_text _builder_version=»4.8.1″ _module_preset=»default»]ESTABLECER EL PRESUPUESTO ACEPTADO O RECHAZADO
De ser aceptado el presupuesto, clic en Establecer Aceptado/Rechazado. Adicional se podrá agregar una nota con el nombre de la persona que aprobó el presupuesto.[/et_pb_text][/et_pb_column][/et_pb_row][/et_pb_section][et_pb_section fb_built=»1″ _builder_version=»4.8.1″ _module_preset=»default»][et_pb_row column_structure=»2_5,3_5″ _builder_version=»4.8.1″ _module_preset=»default»][et_pb_column type=»2_5″ _builder_version=»4.8.1″ _module_preset=»default»][et_pb_text _builder_version=»4.8.1″ _module_preset=»default»]CREAR NUEVA FACTURA PARA SEGUIMIENTO
Permitirá agregar un número de factura para hacerle seguimiento[/et_pb_text][/et_pb_column][et_pb_column type=»3_5″ _builder_version=»4.8.1″ _module_preset=»default»][et_pb_video_slider _builder_version=»4.9.0″ _module_preset=»default»][et_pb_video_slider_item src=»https://youtu.be/6aIJIzYj2dk» _builder_version=»4.9.0″ _module_preset=»default» show_image_overlay=»off»][/et_pb_video_slider_item][/et_pb_video_slider][/et_pb_column][/et_pb_row][/et_pb_section][et_pb_section fb_built=»1″ _builder_version=»4.8.1″ _module_preset=»default»][et_pb_row column_structure=»3_5,2_5″ _builder_version=»4.8.1″ _module_preset=»default»][et_pb_column type=»3_5″ _builder_version=»4.8.1″ _module_preset=»default»][et_pb_video_slider _builder_version=»4.9.0″ _module_preset=»default» hover_enabled=»0″ sticky_enabled=»0″][et_pb_video_slider_item src=»https://youtu.be/48zGv6Zj73w» _builder_version=»4.9.0″ _module_preset=»default» show_image_overlay=»off» hover_enabled=»0″ sticky_enabled=»0″][/et_pb_video_slider_item][/et_pb_video_slider][/et_pb_column][et_pb_column type=»2_5″ _builder_version=»4.8.1″ _module_preset=»default»][et_pb_text _builder_version=»4.8.1″ _module_preset=»default»]VALIDAR FACTURA
Se revisa si es que todos los datos ingresados son correctos. De serlos, se le da en el botón “Validar”. En caso los datos no sean correctos o falte agregar información, se da en el botón “Modificar”.[/et_pb_text][/et_pb_column][/et_pb_row][/et_pb_section]
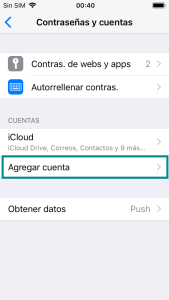
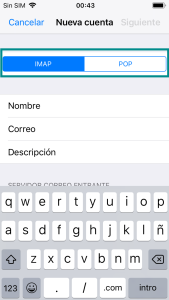
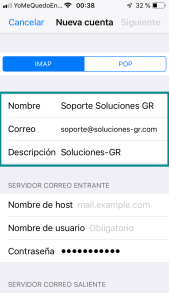
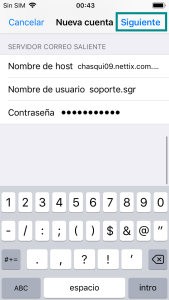
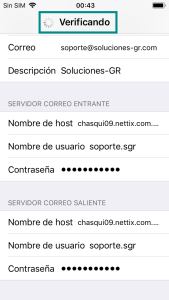
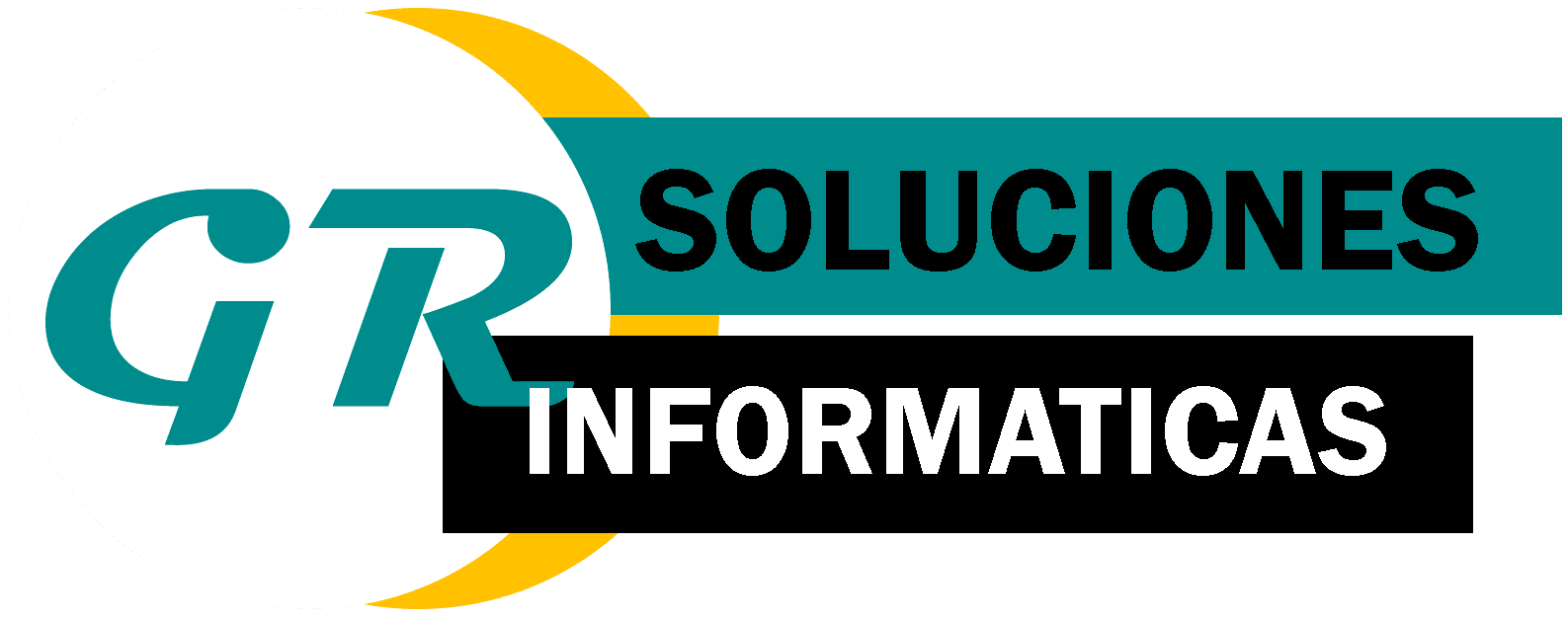
 [et_pb_section fb_built=»1″ _builder_version=»4.8.1″ _module_preset=»default»][et_pb_row column_structure=»1_3,2_3″ _builder_version=»4.8.1″ _module_preset=»default»][et_pb_column type=»1_3″ _builder_version=»4.8.1″ _module_preset=»default»][et_pb_image src=»https://www.soluciones-gr.com/wp-content/uploads/2021/07/Catalogo-IGR-2022-11.png» title_text=»Catálogo IGR 2022 (11)» _builder_version=»4.9.7″ _module_preset=»default» hover_enabled=»0″ sticky_enabled=»0″][/et_pb_image][/et_pb_column][et_pb_column type=»2_3″ _builder_version=»4.8.1″ _module_preset=»default»][et_pb_text _builder_version=»4.9.7″ _module_preset=»default» hover_enabled=»0″ sticky_enabled=»0″]
[et_pb_section fb_built=»1″ _builder_version=»4.8.1″ _module_preset=»default»][et_pb_row column_structure=»1_3,2_3″ _builder_version=»4.8.1″ _module_preset=»default»][et_pb_column type=»1_3″ _builder_version=»4.8.1″ _module_preset=»default»][et_pb_image src=»https://www.soluciones-gr.com/wp-content/uploads/2021/07/Catalogo-IGR-2022-11.png» title_text=»Catálogo IGR 2022 (11)» _builder_version=»4.9.7″ _module_preset=»default» hover_enabled=»0″ sticky_enabled=»0″][/et_pb_image][/et_pb_column][et_pb_column type=»2_3″ _builder_version=»4.8.1″ _module_preset=»default»][et_pb_text _builder_version=»4.9.7″ _module_preset=»default» hover_enabled=»0″ sticky_enabled=»0″] [et_pb_section fb_built=»1″ _builder_version=»4.8.1″ _module_preset=»default»][et_pb_row column_structure=»1_3,2_3″ _builder_version=»4.8.1″ _module_preset=»default»][et_pb_column type=»1_3″ _builder_version=»4.8.1″ _module_preset=»default»][et_pb_image src=»https://www.soluciones-gr.com/wp-content/uploads/2021/02/SolucionesGR.png» title_text=»SolucionesGR» _builder_version=»4.8.1″ _module_preset=»default»][/et_pb_image][/et_pb_column][et_pb_column type=»2_3″ _builder_version=»4.8.1″ _module_preset=»default»][et_pb_text _builder_version=»4.8.1″ _module_preset=»default»]
[et_pb_section fb_built=»1″ _builder_version=»4.8.1″ _module_preset=»default»][et_pb_row column_structure=»1_3,2_3″ _builder_version=»4.8.1″ _module_preset=»default»][et_pb_column type=»1_3″ _builder_version=»4.8.1″ _module_preset=»default»][et_pb_image src=»https://www.soluciones-gr.com/wp-content/uploads/2021/02/SolucionesGR.png» title_text=»SolucionesGR» _builder_version=»4.8.1″ _module_preset=»default»][/et_pb_image][/et_pb_column][et_pb_column type=»2_3″ _builder_version=»4.8.1″ _module_preset=»default»][et_pb_text _builder_version=»4.8.1″ _module_preset=»default»] [et_pb_section fb_built=»1″ _builder_version=»4.8.1″ _module_preset=»default»][et_pb_row column_structure=»1_3,2_3″ _builder_version=»4.8.1″ _module_preset=»default»][et_pb_column type=»1_3″ _builder_version=»4.8.1″ _module_preset=»default»][et_pb_image src=»https://www.soluciones-gr.com/wp-content/uploads/2021/02/adaptador_usb3_vga.png» title_text=»adaptador_usb3_vga» _builder_version=»4.8.1″ _module_preset=»default»][/et_pb_image][/et_pb_column][et_pb_column type=»2_3″ _builder_version=»4.8.1″ _module_preset=»default»][et_pb_text _builder_version=»4.8.1″ _module_preset=»default»]
[et_pb_section fb_built=»1″ _builder_version=»4.8.1″ _module_preset=»default»][et_pb_row column_structure=»1_3,2_3″ _builder_version=»4.8.1″ _module_preset=»default»][et_pb_column type=»1_3″ _builder_version=»4.8.1″ _module_preset=»default»][et_pb_image src=»https://www.soluciones-gr.com/wp-content/uploads/2021/02/adaptador_usb3_vga.png» title_text=»adaptador_usb3_vga» _builder_version=»4.8.1″ _module_preset=»default»][/et_pb_image][/et_pb_column][et_pb_column type=»2_3″ _builder_version=»4.8.1″ _module_preset=»default»][et_pb_text _builder_version=»4.8.1″ _module_preset=»default»]